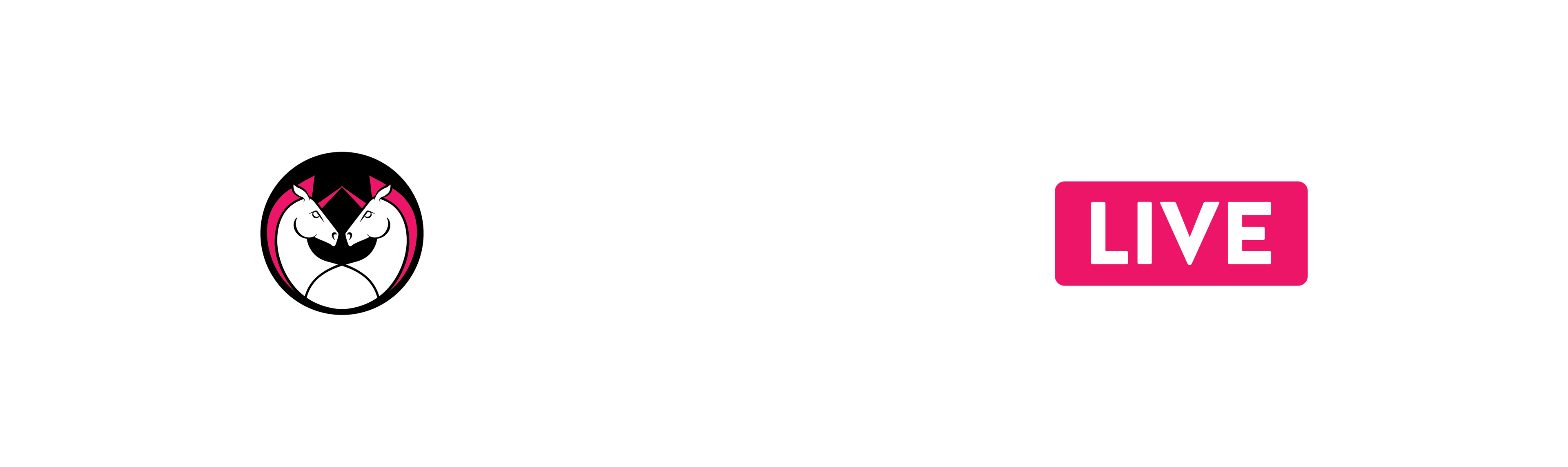Shaw Email & SpamUpdated 10 months ago
99% of people with @shaw.ca emails are experiencing an issue where they don't receive Unicorns.LIVE emails. While some email providers mark our messages as spam, with Shaw the default is to automatically delete messages that they think are spam. Shaw has a support article available on their website, however we have taken these steps and have adjusted/simplied to the exact steps that you need to take. If you need additional support please use Option 1 and contact Shaw Customer Support for help.
Shaw Support Article - https://support.shaw.ca/t5/internet-articles/about-shaw-webmail-s-email-filters-and-spam-settings/ta-p/5847
Option 1 - Contact Shaw Customer Support
Shaw Customer Support said that you are welcome to contact them for help if you want/need it. If you do please let them know that you want to ensure that you are receiving messages from the following emails as their system is currently marking them as spam:
Option 2 - Self Serve
Step 1 - Adjust Spam Settings
- Go to https://webmail.shaw.ca
- Log in using your email address and password.
- Click Preferences and select Spam. (Select option 1 or 3 from below and ensure option 2 is NOT selected) Shaw is auto deleting messages that it thinks are spam
- Select a spam mail option: Label message as spam and keep in Inbox
- Discard message immediately (will not appear in trash) NOT THIS ONE
- Label message as spam and send to Junk)
- Click Save at the top left of the page.

Step 2 - Mark Our Email Addresses as Safe (Email Filter)
- Go to https://webmail.shaw.ca
- Log in using your email address and password.
- Click Preferences and select Filters
- Click the Incoming Message Filters tab.
- Select Create Filter. The Add Filter window will open.
- Enter a name for the filter. (We suggest safe email or something similar)
- Ensure the Active check box is checked to the right of the filter name
- Select Any from the first dropdown list.
- In the second dropdown list, select a type of filter - FROM
- Configure the conditions that should trigger your filter - Contains or matchesexactly:
- In the open space enter [email protected]
- Click the + icon on the right side of the open space, follow step 9 & 10 again
- In the open space enter [email protected]
- Click the + icon on the right side of the open space, follow step 9 & 10 again
- In the open space enter [email protected]
- Ensure that under the "Perform the following actions:" section you must ensure that Keep in Inbox is selected.
- Click Ok in the lower right corner to complete the setup.
- When you set multiple conditions for a filter, the Any settings in Step 7 will come into play. Any will cause the email to be filtered if any condition is met. This means if an email comes from any of the three emails above you will receive it in your inbox.